WordPressのインストール
レンタルサーバーを契約、データベースも設定しました。
次はWordPressのインストール手順の忘備録です。
WordPressを手動でインストールした方がいい理由
サーバー側がやたら推奨してくる簡易インストール。ボタンポチッと押すだけでインストール終了するので楽なんですが、少し慣れてくると以下の問題というかちょっと気持ち悪いことになります。なので私は手動でインストール。
データベース名を自分で決められない
データベースの設定で書いた通り、データベースの名前を「アカウント名-任意の名前」にできるので複数のWordPressサイトを管理しやすくなります。ところが簡易インストールだと自動で名前が生成されるので気持ち悪いです。あと、単純にどれか分からんようになるw
WordPressアカウントも自動生成される
手動インストールで次に描きますが、WordPressをインストール時にWordPress公式サイトでアカウントを作成します。
このアカウントは複数のサイトに紐づけることでWordPressからログイン(複数のパスワードを覚えなくてよい)できたり、サイトに組み込む幾つかのセキュリティプラグインと連動して複数サイトの訪問者状況を一括で管理したりできます。
要するに1つあれば大体事足りるってことですね。勝手にアカウント作られると持ってる人は管理が逆に面倒になります。
WordPressをダウンロードする
WordPress公式サイトでアカウントを作成。
WordPressサイトからダウンロードし、ファイルを解凍しておきます。
WordPressファイルをサーバーへアップロード
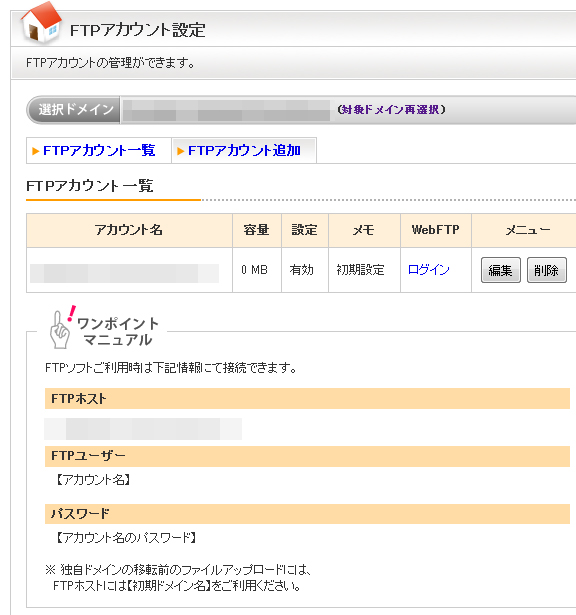
FTPの設定は「FTPアカウント設定」でドメイン名の一覧が出てくるので該当のドメイン名の「選択」をクリックします。「ワンポイントマニュアル」のところに表示されている情報を使ってFTPソフトの設定をします。パスワードはここで設定しておきましょう。
FTPソフトあるいはDreamweaverのような「HTML & CSSエディター」どちらでも構いません。ブラウザからファイアバードの「WebFTP」にログインしてもFTPが使えます。仕事では「FFFTP」を使っていたのですが、思いつきなどで細かい修正が多い趣味サイトの場合はこちらの方が管理しやすいかなと思ったので、私は使い慣れたDreamweaverを使います。
DreamweaverでFTP接続
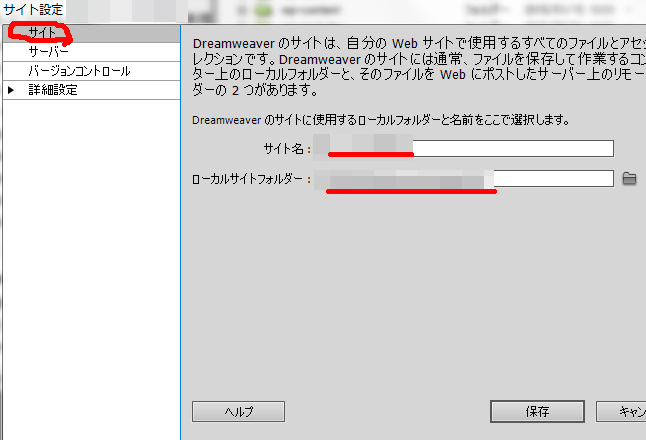
「サイトの管理/サイト設定」を開き、管理用の名前とローカルサイトの保存場所を指定します。
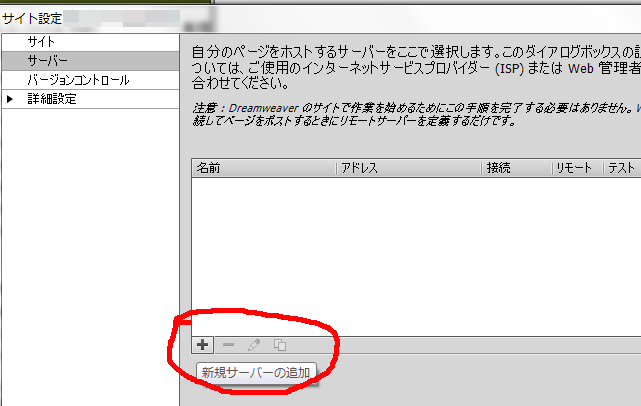
次に「サーバー/新規サーバーの追加」を選択。
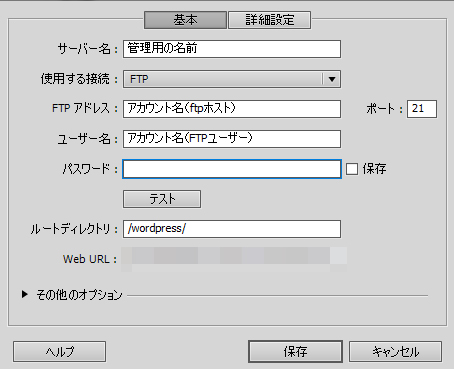
「FTPアカウント設定」でドメイン選択の際に出てきた情報を入力します。「ルートディレクトリ」はWordPressを実際に入れるフォルダです。直下か新規フォルダを作成して入れるかの選択は個人の好みです。保存して接続します。これを作成した場合は同じ名前のフォルダをローカルサイトの中にも作っておきましょう。
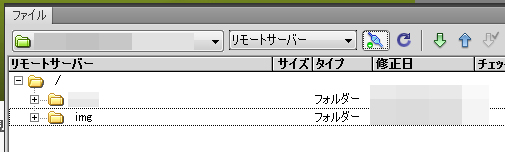
FTP接続されました。WordPressを直下に入れるフォルダ(ルートディレクトリと同じ名前)と、画像の管理を楽にするための「img」フォルダを作成します。「img」フォルダはこの後のカスタマイズで、アップした画像の保存場所にするものなので作成しなくても構いません。
WordPressをサーバにアップロード
ローカルサイト内のWordPressをインストールする場所に、解凍したWordPressファイルをすべて入れます。
【2021年1月31日追記】スタードメインのドメイン専用無料サーバーは例外
スタードメインのドメイン専用無料サーバーの場合、インストールはフォルダなどを作らず直インストールをおすすめします。
この後WordPressで行うサイトのアドレス設定。
通常は「ディレクトリは1階層下のフォルダだけどアドレスはドメイン」となるのですが、この無料サーバーの場合だけはその設定が効きません。現在公式でも第1階層に入れてくださいとなっています。私は最初これを知らずアドレスが「http://oba-game.com/wp」となってしまって一旦削除しました。
WordPressにログイン
WordPressインストール画面
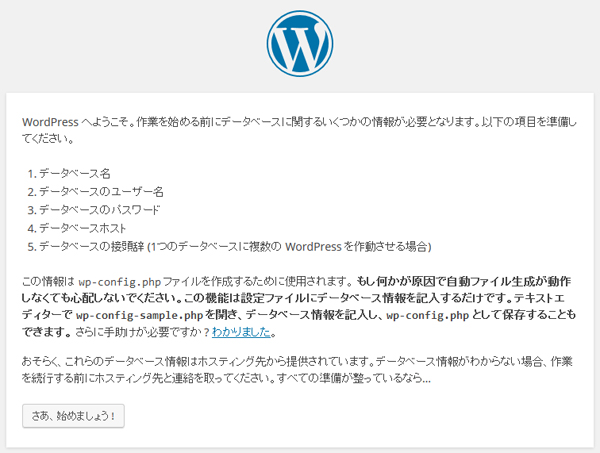
直下にWordPressをインストールした場合はドメイン名、フォルダを作成したなら場合は「ドメイン名/フォルダ名」をブラウザに入力します。「さあ、はじめましょう」ボタンを押して先に進みます。
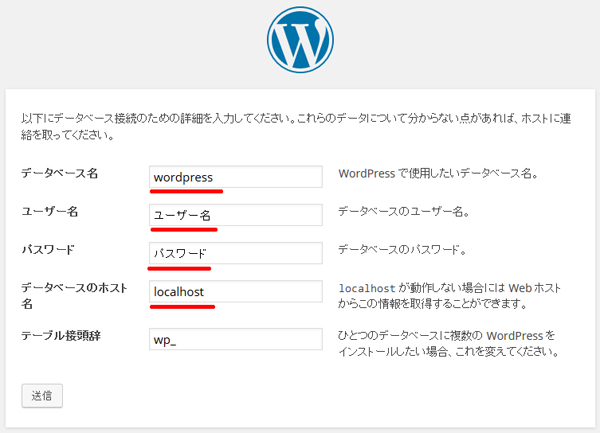
以下はファイアバードの場合で、データベースの設定で作成した情報を使います。
- データベース名:MySQL一覧より選択
- ユーザー名:選択したデータベースの「権限設定ユーザより選択」
- パスワード:選択したデータベースのパスワード
- データベースのホスト名=MySQLホスト名
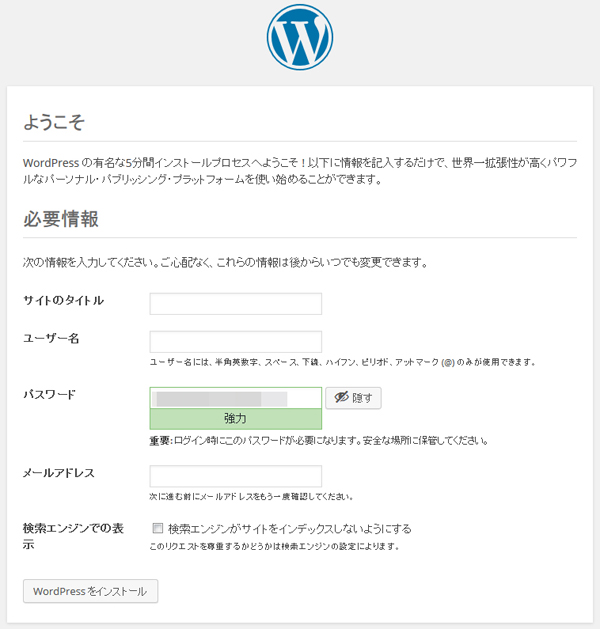
- サイトのタイトル:サイト名。
- ユーザー名:半角英数字のログイン名。
- パスワード:ログイン時のパスワード。
- メールアドレス:WordPressからのお知らせなど送られるメールアドレス。
- 検索エンジンでの表示:サイトを作成途中で公開したくない場合はここにチェック。公開時には「設定/表示設定/検索エンジンでの表示/検索エンジンがサイトをインデックスしないようにする」のチェックをはずすと検索エンジンが巡回するようになりますが、この場合のインデックスは検索エンジン次第になる。「Basic認証」などで対応する。
下のボタンを押すとインストール開始です。
WordPressにログイン
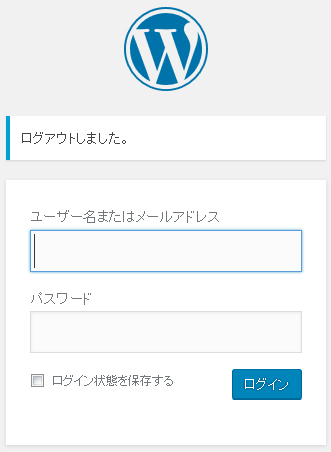
インストールが成功するとこの画面からログインできます。先ほど設定したユーザ名とパスワードでログインします。
※画面を撮り忘れて一旦ログアウトしたので上に表示が出ています。
WordPress管理画面
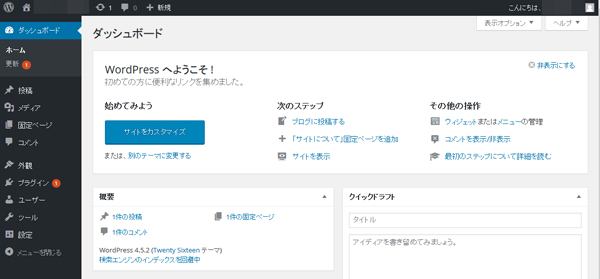
WordPressの管理画面「ダッシュボード」。インストールお疲れさまでした!
私自身今回で4回目のインストールだったのですが、数か月おきに新サイトを作っていたせいか(あるいは年齢か)その度に細かい所を忘れてて結構時間がかかってしまうので、時間のロスを防ぐためファイアバードに特化した忘備録を作ってみました。


ディスカッション
コメント一覧
まだ、コメントがありません