Adobe Premiere Elements 13 でゲームプレイ動画を作る ~まずは材料を揃えよう!~
届いたAdobe Premiere Elements 13。機能をおぼえるために、短い動画を3本作ってYouTubeにアップしました。
動画初心者なので結構調べることが多く思っていた以上に大変だったので、忘備録も兼ねてゲーム動画の作成を考えている方向けに記事を書いてみました。
またゲーム動画は「○○日の活動報告」のようにシリーズ化する際、最初にやっておくと後々楽になることも私なりに考えてみたので、参考にしてください。
ポピュラーなゲーム動画
今回作成したのは、ESOでお世話になっているDCのPvPギルド「Death Chainsaw」の活動記録動画です。YouTubeなどでこういった形のものは、よく目にするのではないでしょうか。
動画の構成は以下です。
- タイトル
- 動画本編/ゲーム内音声・音楽/たまにテキスト
- エンドロール
まずは材料を揃えよう!
まずは材料集めです。作りながら揃えてもいいのですが最小限の時間で動画を作成したいなら揃えた方がいいです。浮いた時間でまたゲームできますから。
動画の材料
-
ゲーム動画:GeForceをお使いならShadowPlayがおすすめ。軽いです。
ただしアップデートで突然使えるようになったり(私)、使えなくなったり(おっちゃん)します。 - 音楽:「フリー素材」を使いましょう。
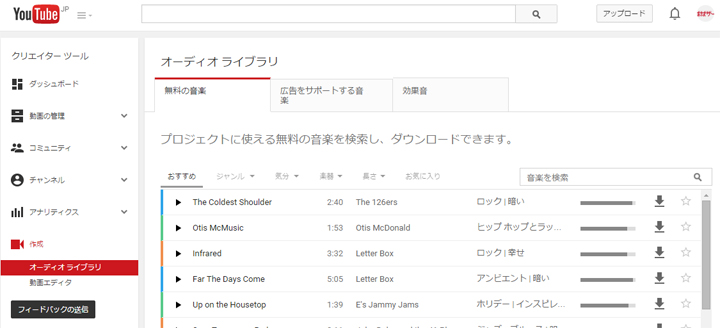
YouTubeの「オーディオ ライブラリ」では無料で使用できる曲・公開しているアーティストへの広告収入が還元される曲などがあります。また「商用・個人利用・加工OK」で素晴らしい曲を公開されているサイトさんもたくさんあります。
許可なしにCDの曲を使うのは見逃してもらってるだけで本当はNGです。
iTuneストアへのリンクがYouTubeによって貼られている動画がありますが、これは公認しているわけではなく、いきなりアカウント削除の可能性があります。私もよく分かってない所もありますが「著作隣接権・原盤権」違反で、アーティストにとっては商品をタダで配られているのと同じです。商用利用していた人が著作権侵害で1曲1500万円を請求されている事例もあります。
正直言うと私も使いたい曲がありますが我慢しています…。
とはいえ商用利用でもない限り大半の方には何もないようですので、曲の使用に関しては自分で判断ください。
※かき集めた知識ですので責任は持てません。自分で確認してください。 - タイトル&エンドロール用画像:カッコいいのがいいですね!
私はボケ画像よく使いますが。
次の戦場に迅速に移るため、Death Chainsaw 全員が崖から飛び降りたレア画像。 - ロゴ:ロゴ画像があるなら入れた方が何かカッコイイです。
せちがらい話ですが盗用も多少は防げます。 -
その他画像:人によると思いますが、私はチャットウィンドウやステータス(若干見えちゃってますが)を隠すのに画像を1枚作りました。

ping画像は透過が使えるのでおすすめです。
材料をカットしよう
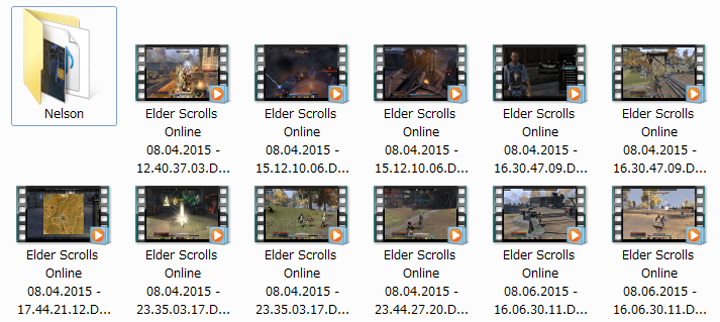
ShadowPlayで自動保存された動画データ。10分前後で3.5GBにもなります。現在フォルダ内の総容量は95GB。早く処理しないと!
材料が揃ったところで欲しい部分以外をどんどんカットしていきます。
私の考えですが動画の確認が1度で済み、ソフトに読み込んだ後の編集も楽だからです。
私は「Avidemux」というフリーソフトを使っています。
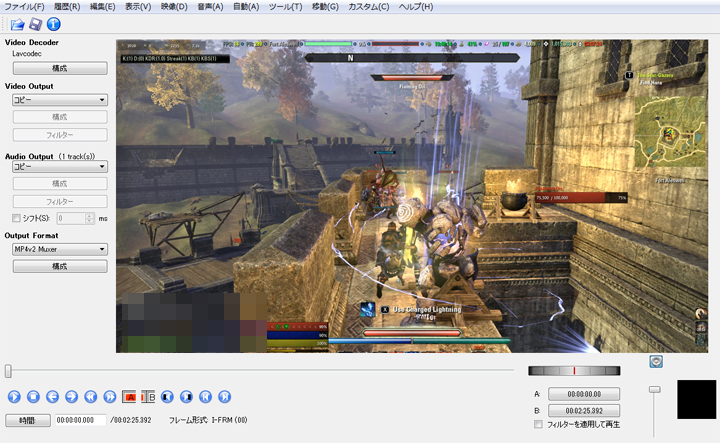
「Avidemux 2.6」の編集画面。画面下の「A:選択開始」「B:選択終了」で指定範囲をザクザク削除し「Mpeg4」でコピー保存。この方法だと無劣化で編集できたはず。
※この作業は必ず必要ではありません。
前にプロの動画編集を見学させてもらった時、動画名・秒数・備考のメモだけでカット作業はしていませんでした。こっちが正しい方法だと思います。
これで素材は揃いました。他の編集ソフトを使う場合も、ここまでは同じですので一旦ここで区切ります。次の記事でAdobe Premiere Elements 13を使った動画編集を説明していきます。

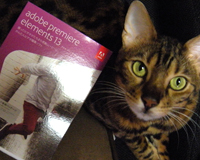


ディスカッション
コメント一覧
まだ、コメントがありません